캐시된 자격 증명이 만료되어 변경 사항을 업로드하거나 다운로드할 수 없습니다 – 해결 방법
엑셀(Excel), 파워포인트(PowerPoint), 워드(Word) 같은 Microsoft Office 프로그램을 사용하다 보면, 아래와 같은 오류 메시지가 뜨는 경우가 있습니다.
이 문제는 주로 클라우드 문서를 열거나 저장할 때 발생하며, 작업 중이던 파일이 업로드되지 않거나 변경 내용이 저장되지 않을 수 있어 불편함을 줍니다.
특히 업무 중 실시간 저장이 중요한 사용자에게는 상당히 민감한 오류일 수 있습니다.
“캐시된 자격 증명이 만료되어 변경 사항을 업로드하거나 다운로드할 수 없습니다.”
특히 OneDrive, SharePoint, Teams 등과 연동되어 있는 문서를 열었을 때 자주 발생합니다. 아래 원인과 해결 방법을 따라 문제를 해결해보세요.
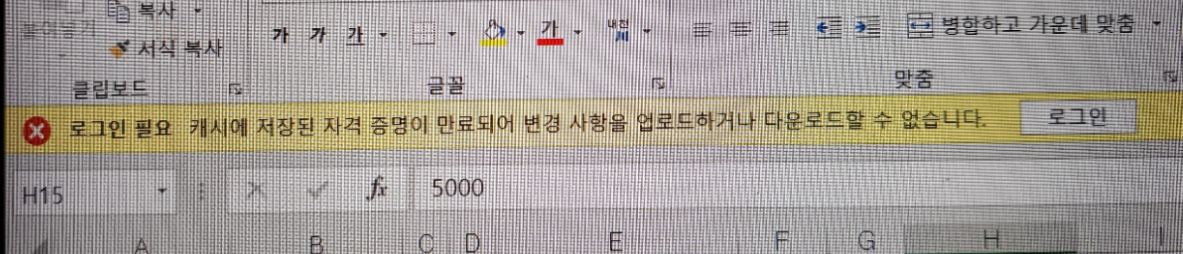
1️⃣ 캐시된 자격 증명이 만료되어 - 원인
이 오류는 Microsoft Office가 로그인된 계정의 자격 증명(인증 정보)이 만료되었거나, 구독이 해지된 경우, 혹은 네트워크 환경 변화나 캐시 오류로 인해 발생합니다.
특히 오피스를 장시간 사용하지 않았거나, 회사 계정에서 로그아웃되었을 때, 클라우드 기반 저장소(OneDrive 등)에 접근 권한이 제대로 갱신되지 않은 경우 자주 나타납니다.
2️⃣ 해결 방법
2.1 Microsoft Office 로그아웃 후 다시 로그인
- 엑셀, 파워포인트 등 Office 앱을 실행합니다.
- 우측 상단 계정 이름을 클릭하고 [로그아웃]을 선택합니다.
- 이후 앱을 닫고 다시 실행한 후, 같은 위치에서 [로그인]을 선택하여 Microsoft 계정으로 다시 로그인하세요.
- 다시 로그인 후, 저장 또는 업로드 기능이 정상적으로 작동하는지 확인합니다.
이 과정에서 자격 증명이 새로 갱신되면서 대부분의 문제는 해결됩니다.
2.2 오프라인 계정 전환 방법
다음 방법도 해결에 효과적인 경우가 많습니다.
- Windows를 오프라인 계정으로 전환
- Microsoft Office 앱을 오프라인 모드로 설정
- 네트워크를 끊고, 로그아웃 후 오프라인 상태에서 재로그인
특히 정품 오피스 사용자라면, 잠시 오프라인 계정으로 전환한 뒤 다시 온라인으로 복귀하면 자격 증명 오류가 초기화되어 문제 없이 작동하는 경우가 많습니다.
윈도우11 오프라인 계정 전환 방법
시작버튼- 설정(톱니바퀴)- 계정 - 사용자 정보를 선택 - 대신 로컬 계정으로 로그인
이렇게 하면 오프라인 계정으로 변경됩니다.
그리고 오피스를 실행해봅니다. 문제가 해결되면 끝난겁니다.
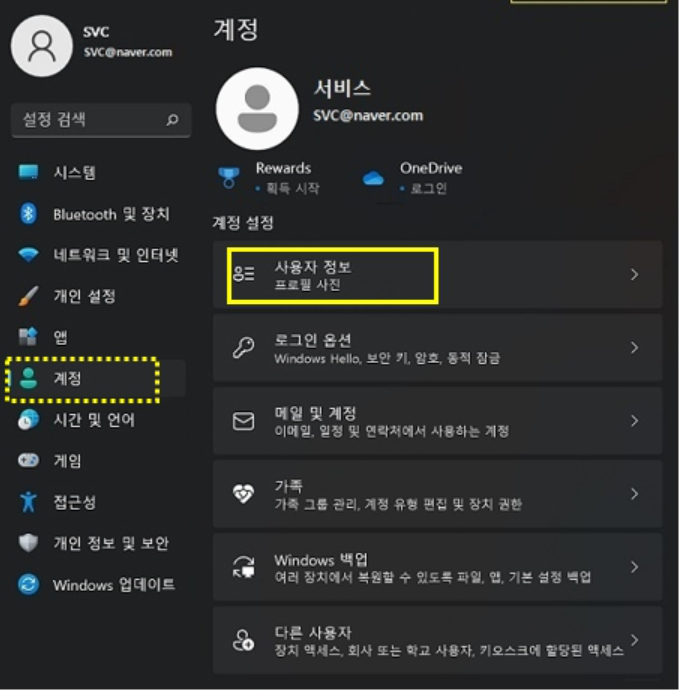
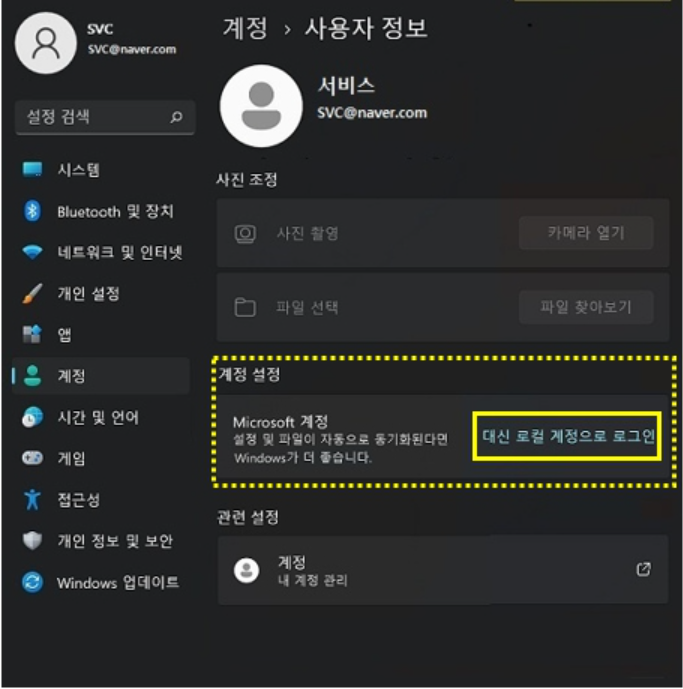
윈도우10 오프라인 계정 전환 방법
윈도우10 오프라인 계정전환 방법은 시작버튼- 설정(톱니바퀴)- 사용자 정보 - 대신 로컬 계정으로 로그인
이렇게 선택하면 됩니다.
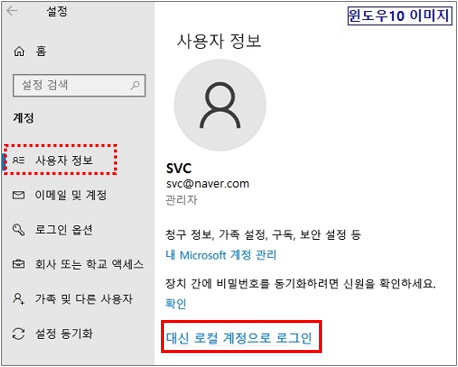
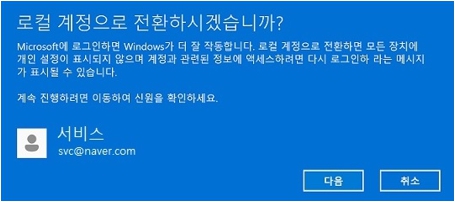
💬 추가 팁
- 회사 계정이라면 관리자에게 라이선스 상태 확인 요청
- OneDrive가 비정상 상태인 경우, 앱 재설치 또는 재연동 시도
- Windows 자격 증명 관리자에서 기존 캐시 삭제도 고려
이 오류는 단순한 로그인 문제인 경우가 많으므로, 위 단계를 차례로 진행해보시면 쉽게 해결할 수 있습니다.
✅ 자주 발생한다면 Office 라이선스 상태 확인 및 Windows 계정 연동 설정도 함께 점검해보세요.